Apple and Android phones already come with a feature that allows the user to keep an app active on the screen and prevents the user from accidentally turning off the app or switching to another app. Apple calls this feature “Guided Access”, and Android calls this feature “pin an
app.”
To enable Guided Access on iPhone, follow these steps:
To pin an app on Android, follow these steps:
To enable Guided Access on iPhone, follow these steps:
- Open the "Settings" app on your iPhone.
- Go to "Accessibility."
- Tap on "Guided Access" (under the "Learning" section).
- Toggle the switch to enable Guided Access.
- Set a passcode that will be required to exit Guided Access.
- Open the app you want to restrict access to.
- Triple-click the side button (on iPhone X and newer) or the Home button (on iPhone SE, iPhone 8 and older).
- Tap on "Start" to activate Guided Access.
To pin an app on Android, follow these steps:
- Open the "Settings" app on your Android device.
- Navigate to "Security" or "Lock screen and security" (the exact path may vary depending on your device).
- On Samsung you will need to navigate to "Other Security Settings"
- Look for and tap on the "Screen pinning" or "Pin screen" option.
- Enable the feature by toggling the switch.
- Open the app you want to pin or restrict access to.
- Swipe up or tap the square overview button (the recent apps button) to view the list of running apps
- On Samsung press the app icon located above the app
- You may be prompted to set a lock screen PIN or pattern if you haven't already.
- The app will now be pinned to the screen, and users won't be able to switch to other apps without first unpinning it.
To turn on a FeasyBeacon (including the round BP104D and the triangular BP103), press the logo in the middle of the beacon until the internal light blinks three times. To turn it off, press the logo until the internal light blinks once.


The Estimote beacon is always on and does not turn off.
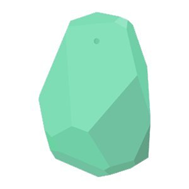


The Estimote beacon is always on and does not turn off.
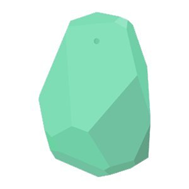
The FeasyBeacon BP104D takes two AAA batteries. Simply unscrew the case to access the battery compartment.
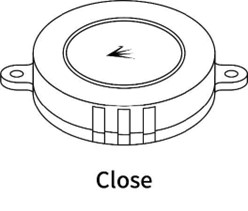

The Estimote beacon is always on and does not turn off.

The FeasyBeacon BP103 takes one CR2032 coin battery. Simply pop open the triangular case to access the battery compartment.
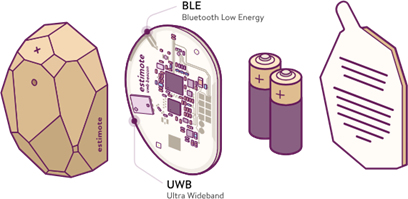
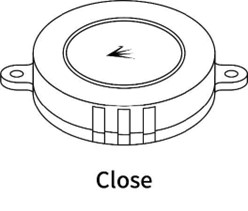

The Estimote beacon is always on and does not turn off.

The FeasyBeacon BP103 takes one CR2032 coin battery. Simply pop open the triangular case to access the battery compartment.
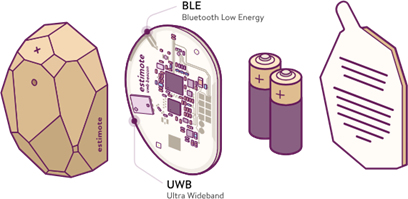
We’ve all been there (too many usernames and passwords). Trainees do not need login credentials to use SensorSim - only instructors need login credentials in order to see exercise activity reports and create new exercises (both activities are optional).
Your username is simply the email you have been using when communicating with us. Your password is what we sent you when we created your SensorSim account. You can always reset your password.
Your username is simply the email you have been using when communicating with us. Your password is what we sent you when we created your SensorSim account. You can always reset your password.
Good news! Thanks to the National Institute of Environmental Health Sciences and the National Institute for Occupational Safety and Health, SensorSim is free to HAZMAT instructors through August 2024. We’ll even send you a set of beacons for free, pre-configured to your specific
training exercises. Simply reach out to us via directly or via
https://www.cellpodium.com/contact/contact.html